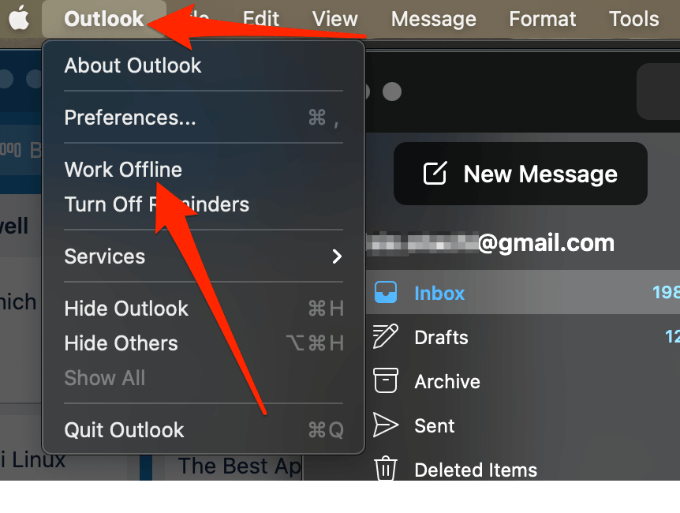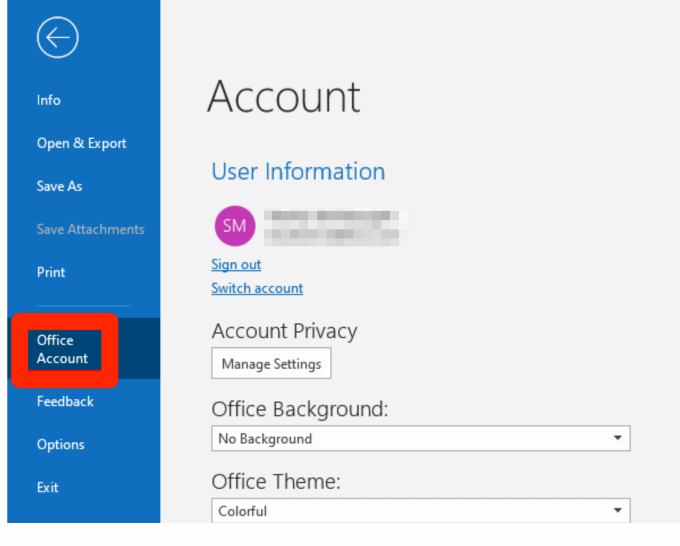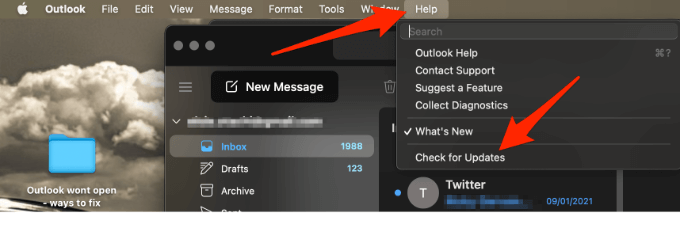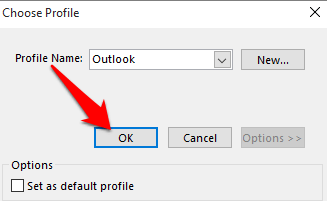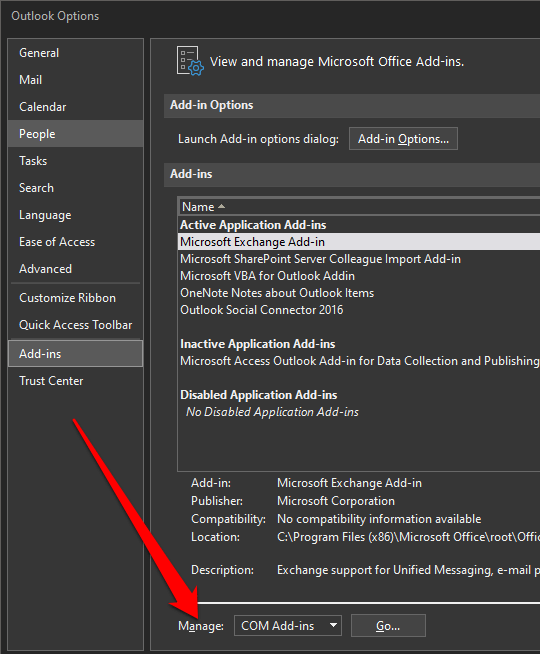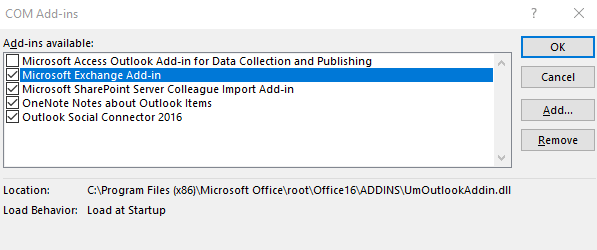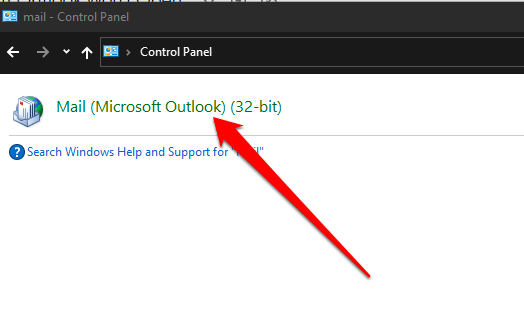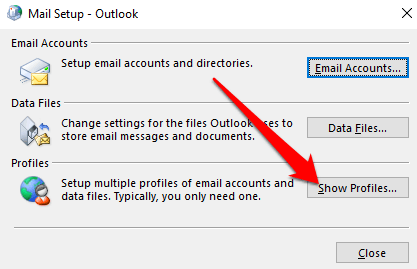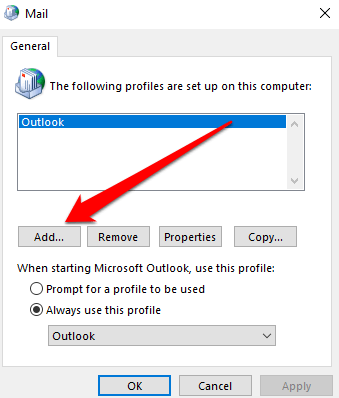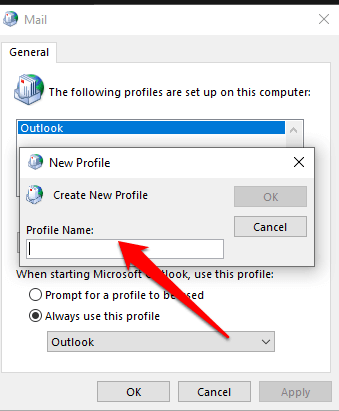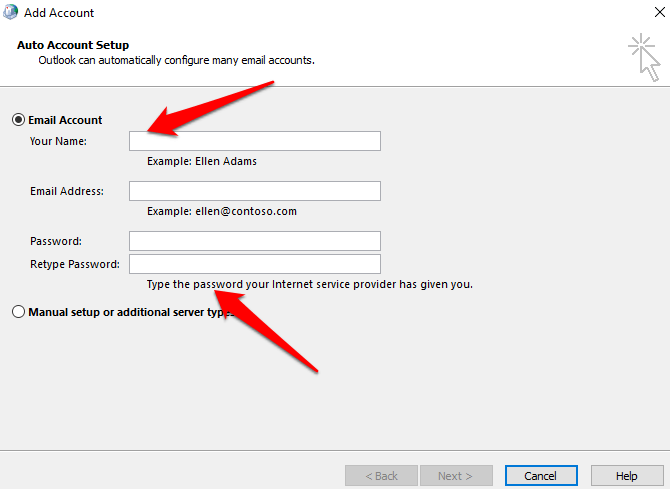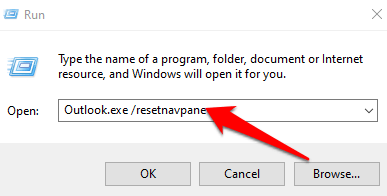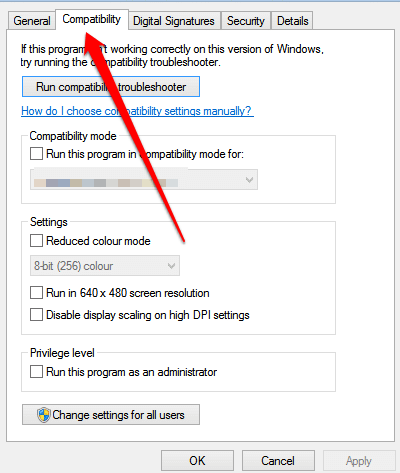Не удается запустить Microsoft Outlook или появляется сообщение об ошибке «Не удается запустить Microsoft Office Outlook. Невозможно открыть окно Outlook»
У вас возникают проблемы с запуском Outlook 2016, Outlook 2013 или Outlook 2010 либо появляется сообщение об ошибке «Не удается запустить Microsoft Outlook. Невозможно открыть окно Outlook»? Мы можем устранить эту проблему, либо вы можете исправить ошибки с запуском самостоятельно с помощью приведенных ниже инструкций.
Мы можем помочь вам диагностировать и устранить некоторые распространенные проблемы Outlook. Если нашему автоматизированному средству не удалось устранить проблему или вы хотите сделать это сами, см. следующий раздел.
Иногда с Outlook могут конфликтовать надстройки. Запустите Outlook в безопасном режиме (Outlook запустится без загрузки надстроек), чтобы понять, в этом ли проблема.
Примечание: Если вы включили надстройку ABBYY FineReader, устаревшая версия программного обеспечения может вызывать ошибку при запуске Outlook. Дополнительные сведения см. в статье Программы Office могут аварийно завершить работу, если установлена надстройка FineReader.
Запуск Outlook в безопасном режиме
Выберите Пуск > Выполнить.
Введите команду Outlook /safe и нажмите кнопку ОК.
В диалоговом окне Выбор профилей оставьте вариант по умолчанию (Outlook) и нажмите кнопку ОК.
При необходимости введите пароль и нажмите кнопку Принять.
Как узнать, что вы находитесь в безопасном режиме? В верхней части экрана будет надпись наподобие показанной ниже.
Кроме того, значок Outlook 
Если Outlook запускается в безопасном режиме, скорее всего, проблема связана с одной из надстроек. Перед повторным запуском Outlook необходимо отключить все надстройки.
В левом верхнем углу окна Outlook выберите Файл > Параметры > Надстройки.
Убедитесь в том, что в нижней части окна Управление надстройками Microsoft Office в поле Управление выбран пункт Надстройки COM, а затем нажмите кнопку Перейти.
Когда откроется список текущих надстроек COM, в качестве меры предосторожности выполните одно из указанных ниже действий.
Запишите вручную название каждой выбранной надстройки в списке Доступные надстройки.
Сделайте снимок экрана и сохраните изображение в выбранной папке.
Записав названия выбранных надстроек, снимите все флажки и нажмите кнопку ОК.
Внимание: Чтобы снять флажок, щелкните его. Не выбирая надстройку, нажмите кнопку Удалить. Если у вас есть права администратора, вы можете полностью удалить надстройку. В этой процедуре по устранению неполадок надстройка отключается, а не удаляется.
Выберите Файл > Выйти.
В меню Пуск выберите пункт Выполнить, а затем в поле Открыть введите Outlook.
Примечание: Если программа загружается корректно, причиной ошибки, скорее всего, является одна из надстроек, и вам нужно определить, какая именно. Чтобы определить проблемную надстройку, включайте надстройки по одной.
В левом верхнем углу окна Outlook выберите Файл > Параметры > Надстройки.
Установите флажок рядом с надстройкой, которую хотите снова включить, а затем нажмите кнопку ОК.
Повторяйте эти действия, пока не включите все исходные надстройки и не определите источник ошибки.
Важно: Помните, что если Outlook запускается в безопасном режиме, то причиной ошибки является надстройка, которую вы только что включили.
Перезапустите Outlook снова и отключите надстройку, которая вызывала проблему, а затем запустите Outlook.
Процедуру перезапуска, отключения и повторного перезапуска необходимо выполнить для каждой надстройки, которая изначально была включена в Outlook. Ошибка могла быть вызвана несколькими надстройками.
Профиль содержит параметры Outlook. Иногда он повреждается. Чтобы выяснить, не случилось ли этого, создайте новый профиль и выберите его для запуска Outlook.
Чтобы открыть панель управления, выполните одно из указанных ниже действий.
В Windows Vista или Windows 7 в меню Пуск выберите пункт Панель управления.
В Windows 8 или Windows 10 нажмите кнопку Пуск и введите Панель управления.
Примечание: В Windows 10 в поле Просмотр в правом верхнем углу панели управления должен быть выбран пункт Категория.
Выберите элемент Почта.
В диалоговом окне Настройка почты — Outlook выберите Показать > Добавить.
В поле Имя профиля введите имя нового профиля.
На странице Автоматическая настройка учетной записи мастера добавления учетной записи в разделе Учетная запись электронной почты укажите свое имя, адрес электронной почты и пароль, а затем нажмите кнопку Далее.
Примечание: Мастер добавления учетной записи попытается автоматически найти параметры вашего почтового сервера.
Нажмите кнопку Готово, и имя добавленного профиля появится на вкладке Общие диалогового окна Почта.
В разделе При запуске Microsoft Outlook использовать этот профиль установите флажок запрашивать конфигурацию и нажмите кнопку ОК.
Использование другого профиля
В раскрывающемся списке в диалоговом окне Выбор конфигурации выберите имя созданного профиля.
Примечание: Если Outlook запускается нормально, значит ваш Outlook поврежден и является причиной проблемы.
Если вы решите удалить профиль, сначала создайте резервные копии файлов данных. После нажатия кнопки Удалить кэшированное на вашем компьютере содержимое будет стерто. Дополнительные сведения см. в разделе Общие сведения о файлах данных Outlook (в форматах PST и OST).
Все ваши сообщения электронной почты, собрания, мероприятия, контакты и задачи в Outlook хранятся в файлах данных. Иногда в них возникают повреждения. Чтобы проверить файлы данных Outlook и исправить ошибки, можно запустить средство восстановления папки «Входящие» ( scanpst.exe).
Чтобы использовать средство восстановления папки «Входящие», закройте приложение Outlook.
Примечание: Содержимое левой области зависит от вашей версии Outlook.
Чтобы ознакомиться с инструкциями для своей версии Outlook, перейдите по одной из ссылок ниже.
Область навигации — это самая левая область в Outlook, в которой расположены список папок и значки для перехода между разделами «Почта», «Календарь», «Люди» и «Задачи». С помощью команды /resetnavpane можно отменить все настройки, заданные для области навигации.
Примечание: Если у вас несколько компьютеров, выполните эту команду на всех компьютерах, поскольку настройки панели навигации являются специальными для локального Outlook на компьютере.
Закройте приложение Outlook.
Выберите Пуск > Выполнить.
В поле Открыть введите команду Outlook.exe /resetnavpane и нажмите кнопку ОК.
Режим совместимости позволяет запускать программы в более ранних версиях операционной системы. Если Outlook работает в режиме совместимости, вы можете отключить его и проверить, устранена ли проблема.
Примечание: Это действие выполняется в Outlook 2013 или Outlook 2010. В Outlook 2016 нет вкладки «Совместимость».
Найдите файл Outlook.exe на компьютере.
Щелкните правой кнопкой мыши файл Outlook.exe, выберите Свойства, а затем откройте вкладку Совместимость.
Если на вкладке установлены какие-либо флажки, снимите их, а затем выберите Применить > ОК.
Устранение неполадок, которые вызывают сбой Outlook или перестают отвечать при использовании с Office 365
Введение
В этой статье описывается, как устранить следующие проблемы в Microsoft Outlook, когда он используется вместе с Office 365:
Процедура
Чтобы устранить неполадки в Outlook в среде Office 365, выполните следующие действия.
Шаг 1. Проанализируйте возможные проблемы, причиной которых являются надстройки
Закройте приложение Outlook.
Откройте диалоговое окно Выполнить. Для этого воспользуйтесь одним из следующих способов в зависимости от вашей версии Windows:
Введите Outlook /safe, а затем нажмите OK.
Если проблема устранена, выберите пункт Параметры в меню Файл, а затем нажмите Надстройки.
Выберите пункт Надстройки COM и нажмите кнопку Перейти.
Снимите все флажки в списке и нажмите кнопку OK.
Перезапустите Outlook. Если проблема не возникает, включайте надстройки по одной, пока она не проявится.
Шаг 2. Восстановление Office
Шаг 3. Запустите диагностику Outlook
Запустите автоматизированную диагностику Outlook не запускается, чтобы устранить проблемы.
Нажмите Выполнить, когда появится запрос в браузере.
Если это средство не решит проблему, перейдите в Windows или Поиск, чтобы запустить Помощник по поддержке и восстановлению от корпорации Майкрософт для Office 365 (SaRA).
На первом экране выберите Outlook, а затем выберите Далее.
Выберите любой из следующих вариантов, который подходит, а затем выберите Далее:
SaRA выполняет некоторые диагностические проверки и возвращает возможные решения, которые можно использовать для решения проблем с подключением Outlook.
Шаг 4. Создайте новый профиль Outlook
Если вы запустили SaRA на шаге 3 и создали новый профиль, вы можете пропустить весь шаг 4.
Откройте панель управления, а затем нажмите Почта.
Нажмите кнопку Показать.
Выделите профиль, который нужно удалить, и нажмите кнопку Удалить.
Удаление профиля также удаляет связанные файлы данных. Если вы не уверены, созданы ли резервные копии файлов данных или они хранятся на сервере, не удаляйте профиль. Перейдите сразу к шагу 4.
Нажмите кнопку Добавить.
В поле Имя профиля введите имя для нового профиля.
Укажите имя пользователя, основной SMTP-адрес и пароль. Затем нажмите кнопку Далее.
Появится следующее сообщение:
Разрешить этому сайту настраивать alias@domain параметры сервера? В этом сообщении установите флажок Больше не спрашивать меня об этом сайте, затем нажмите Разрешить.
При появлении запроса введите учетные данные для входа и нажмите OK.
После завершения установки нажмите Готово.
Шаг 5. Запустите средство расширенной диагностики SaRA, прежде чем обращаться в службу поддержки.
На этом шаге создаются подробные сведения о конфигурации Outlook и предлагаются решения для всех обнаруженных проблем. Вы также сможете загрузить результаты в корпорацию Майкрософт, чтобы сотрудник службы поддержки мог изучить их до того, как вы позвоните в службу поддержки.
Дополнительная информация
Для получения дополнительной информации о переключателях командной строки, которые используются вместе с Outlook, перейдите к Переключатели командной строки для продуктов Microsoft Office.
Требуется дополнительная помощь? Зайдите на сайт сообщества Майкрософт.
Способы исправления ошибки с запуском Microsoft Office Outlook
Иногда происходит сбой, и программа Outlook медленно загружается и в итоге не запускается или внезапно прекращает работу. Этому, конечно, есть причины, которые мы разберём ниже и постараемся устранить.
Устранение ошибок с запуском Microsoft Office Outlook.
Ошибки при открытии
Некорректное завершение работы
Когда вы пытаетесь войти в программу, но видите окно с сообщением «Не удается запустить приложение Microsoft Office Outlook», возможно, ранее процесс закрытия произошёл неправильно (например, неожиданно выключился компьютер, когда почтовый клиент был открыт). Попробуйте предпринять следующие шаги:
Всё это делается для того, чтобы программа запустилась в безопасном режиме. Теперь её можно закрыть, как обычно, и снова открыть привычным способом. Всё должно работать нормально.
Повреждение навигационного файла
Иногда повреждается навигационный файл в «Майкрософт офис», и не удаётся открыть Outlook. В предупреждающем сообщении может фигурировать фраза: «недействительный xml-формат». Попробуйте следующее:
Ошибки в процессе работы
Предположим, вы работали с почтовым клиентом, и внезапно он завис, а вскоре появилось сообщение, что процесс остановлен, и программа будет закрыта. После повторного запуска всё повторяется вновь. Ниже изложено несколько способов устранения неисправности.
Восстановление файлов
Ошибка при получении корреспонденции
Часто сбой рабочего процесса происходит при чтении полученных писем. Попробуйте поступить так:
Проблемы с учётной записью
При запуске «Аутлук» загрузка профиля внезапно оборвалась, и приложение закрылось? Вероятно, источник неисправности связан с потерей данных учётной записи. Можно создать новую:
В следующий раз, когда откроете Outlook, войдите через новый профиль.
Microsoft Outlook не открывается? 10 способов исправить
Outlook — отличный полнофункциональный, мощный и надежный почтовый клиент от Microsoft. Однако бывают случаи, когда у вас могут возникнуть проблемы с невозможностью загрузки или открытия Outlook, что может сбивать с толку и расстраивать.
В этом руководстве мы покажем вам несколько простых и более сложных решений по устранению неполадок, которые помогут вам быстро восстановить и запустить Outlook.
Почему не открывается Outlook
Outlook может не загружаться или работать некорректно по нескольким причинам. Эти причины включают:
Как исправить ситуацию, когда Outlook не открывается
Какой бы ни была причина, по которой Outlook не открывается на вашем устройстве, есть несколько простых и расширенных шагов по устранению неполадок, которые вы можете использовать для устранения проблем с Outlook. После каждого шага попробуйте открыть Outlook и проверьте, работает ли он снова.
Параметр «Работа в автономном режиме» позволяет получить доступ к почте, сохраненной до того, как Outlook перестал работать.
Откройте Outlook и проверьте статус работы в автономном режиме внизу окна. Если вы не видите Работать в автономном режиме, это означает, что функция отключена.
Чтобы включить автономную работу на ПК с Windows, выберите «Отправить / получить»> «Автономная работа».
Для Mac выберите Outlook в строке меню, а затем выберите Автономная работа.
По умолчанию Outlook устанавливает обновления автоматически, но вы можете вручную включить или отключить эти обновления в настройках своей учетной записи Office. Вы также можете проверить наличие доступных обновлений и установить последнюю версию на свое устройство.
Примечание. Для более старых версий Outlook, в которых отсутствует параметр «Учетная запись Office», выберите «Файл»> «Справка»> «Проверить наличие обновлений» и установите обновление.
Проверьте настройки своего почтового сервера, чтобы убедиться, что ничего не изменилось, что могло бы повлиять на работу Outlook.
Безопасный режим позволяет запускать Outlook без надстроек, которые могут конфликтовать с приложением. Таким образом вы сможете определить, является ли надстройка причиной проблемы.
Если Outlook работает в безопасном режиме, отключите все надстройки и перезапустите приложение.
Повторно включите нужную надстройку, установив флажок рядом с ней, и повторяйте этот шаг, пока вы снова не включите все исходные надстройки и не найдете источник ошибки.
Иногда ошибка может быть вызвана несколькими надстройками.
Ваш профиль Outlook содержит ваши настройки Outlook. Если профиль поврежден, вы можете создать новый профиль и сделать его профилем по умолчанию, используемым при запуске Outlook.
Примечание. Создайте резервную копию файлов данных перед удалением старого профиля, поскольку выбор «Удалить» означает, что весь ваш автономный кэшированный контент будет удален.
Иногда некоторые файлы данных (PST), хранящиеся в Outlook, могут быть повреждены. Вы можете использовать scanpst.exe (средство восстановления папки «Входящие») для сканирования файлов данных и исправления ошибок.
Ознакомьтесь с нашими подробными руководствами о том, что делать, когда Outlook не может получить доступ к файлам данных, и о том, как восстановить поврежденный или поврежденный файл Outlook PST.
На панели навигации отображается список папок и значки, которые нужно переместить. Вы можете запустить команду / resetnavpane, чтобы удалить все настройки панели навигации и проверить, не открывается ли Outlook по-прежнему.
Закройте Outlook, выберите Пуск> Выполнить и введите Outlook.exe / resetnavpane. Выберите ОК.
Если Outlook работает в режиме совместимости, отключите его и снова проверьте, правильно ли он работает.
Примечание. Этот шаг относится к версиям Outlook 2010 и 2013; В Outlook 2016 нет вкладки «Совместимость».
Если вы используете Outlook на Mac и приложение не открывается, перестройте базу данных Outlook с помощью утилиты Microsoft Database Utility, чтобы решить проблему. Перед восстановлением базы данных проверьте, вызвана ли проблема фрагментированной или поврежденный жесткий диск а затем запустите Apple Disk Utility для диагностики и устранения проблем с жестким диском.
Примечание: вы не можете вручную восстановить или перестроить базу данных в Outlook 2016 для Mac. Приложение сделает это автоматически за вас.
Перед восстановлением базы данных Outlook убедитесь, что у вас есть не менее 20 МБ свободного дискового пространства, которое необходимо для восстановления или сжатия базы данных.
Примечание. Перед тем, как утилита базы данных перестроит базу данных, она создаст резервную копию базы данных с датой и временем создания резервной копии. Вы можете найти эту резервную копию в / Users / имя пользователя/ Документы / Данные пользователя Microsoft / Удостоверения Office 2011 / папка.
Загрузите Outlook и снова запустите
Мы надеемся, что это руководство помогло вам снова открыть Outlook для доступа к вашей почте и другим документам. Если у вас возникли проблемы с синхронизацией в Outlook, наше руководство по синхронизации приложения Outlook поможет вам в этом.
Поделитесь с нами, что сработало для вас, оставив комментарий ниже.
Outlook не открывается или зависает при загрузке профиля
Последнее обновление: 26 июня 2019 г.
После обновления до выпуска Актуального канала версии 1905 (сборка 11629.20196) и более поздних версий Outlook может не запускаться или зависать при загрузке профиля. Вы можете заметить, что при открытии диспетчера задач неожиданно отображаются другие процессы Office, даже если вы не открывали приложение. Завершение этих процессов может позволить открыть Outlook обычным образом.
25 июня 2019 г. команда Outlook выполнила изменение службы, чтобы устранить эту проблему. Если у вас по-прежнему появляется эта проблема, перезапустите Outlook несколько раз, чтобы активировалось изменение службы.
Чтобы обойти эту проблему, требуется завершить все работающие процессы Office и отключить функции присутствия.
Завершение процессов в диспетчере задач
Щелкните правой кнопкой мыши любое место на панели задач и выберите пункт Диспетчер задач.
На вкладке Процессы найдите все процессы Office.
Выберите процесс Office и нажмите кнопку Снять задачу. Повторите эти действия для каждого указанного процесса Office.
Отключение функций присутствия в Outlook
В Outlook выберите Файл > Параметры > Люди
Снимите флажки для указанных ниже параметров, если они установлены:
Показывать состояние рядом с именем
Показывать фотографии пользователей при наличии
Нажмите кнопку ОК и перезапустите Outlook
Примечание: Отключение функции присутствия позволит устранить проблему. Однако если щелкнуть аватар своей учетной записи в правом верхнем углу приложения Office или выбрать элементы «Файл» | «Учетная запись», откроется сеанс, и проблема снова возникнет.
Дополнительные ресурсы
Общение с экспертами
Обращайтесь к экспертам, обсуждайте последние новости, обновления и рекомендации для Outlook, а также читайте наш блог.
Задавайте вопросы агентам поддержки, MVP, инженерам и другим пользователям Outlook и находите решения.
Предложение новых функций
Мы будем рады вашим отзывам и предложениям. Вам наверняка есть, что сказать. Поделитесь с нами своими мыслями.